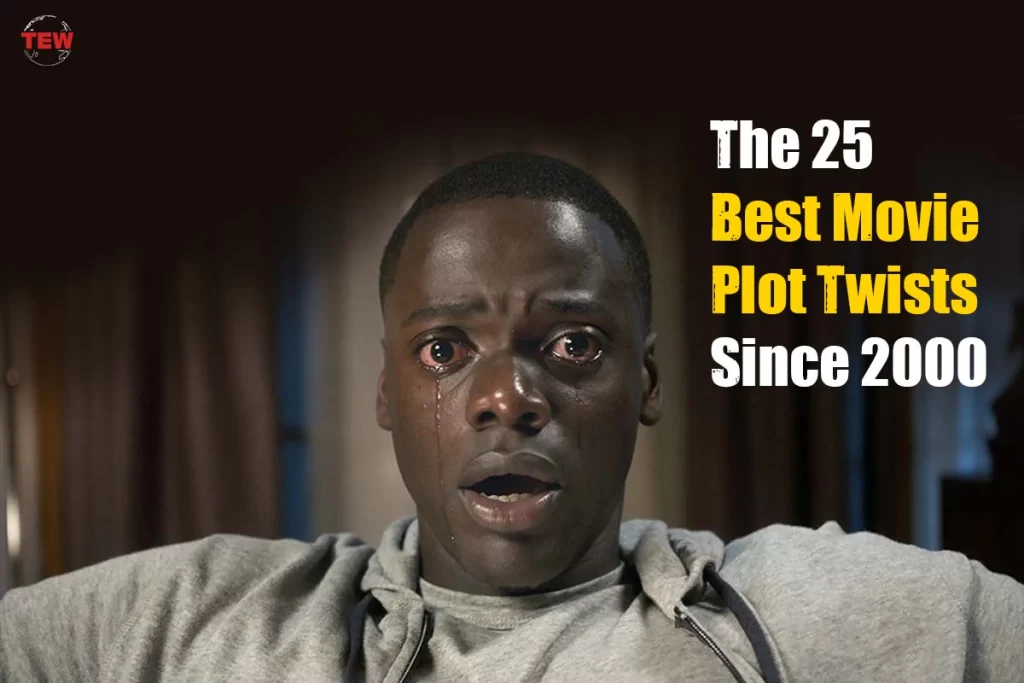SD cards are often used to store personal data and photos or media on mobile phones and digital cameras. They can have priceless pictures that are sentimentally very important to the person.
Unfortunately, files or photographs on an SD card could accidentally be deleted or could vanish overnight. If crucial information was on the card, this may lead to a great deal of worry and misery. The most effective method for restoring deleted files from an SD card will be covered in this post.
Search for Lost Files on Your SD Card.
The first piece of advice to remember is to remain calm when faced with a data loss scenario involving crucial files on file:///sdcard/. You stand the best chance of successfully retrieving your files if you approach the situation systematically. So inhale deeply and make an effort to relax.
Verify that the files have actually been removed from the SD card as the first step. It’s possible that you missed the files or directories you were looking for whatever reason, but they are still there.
Enable your operating system to show hidden files. On occasion, the OS might not be able to view the files when the SD card is connected to your computer. Perhaps a virus concealed them, and all you need to do is restore their visibility. The precise information depends on your computer and operating system.
Hopefully one of these methods was successful, and you may now access your files once more. Alternatively, proceed to the following procedure to restore erased data from an SD card.
Start the SD Card Deleted File Recovery Process.
Can files be recovered from your SD card? Yes, of course. Here’s how I can get my phone’s SD card’s deleted files back.
⦁ Take the SD card out, then attach it to your PC.
⦁ Install MiniTool Power Data Recovery after downloading it.
⦁ Choose This PC or Removable Disk Drive when you run it.
⦁ Click Scan after selecting the SD card.
⦁ Await the completion of the card scanning process.
⦁ Select the SD card files you require, then click Save.
⦁ Set a place where the recovered files will be stored.
Step 1: Get the Software Properly Installed.
Ways to recover:
⦁ Go to the provided website and download the setup application.
⦁ To install the application to a local drive, launch it.
⦁ Sync your SD card with your PC.
Please be aware that you cannot install the data recovery software to the target drive if you want to recover permanently destroyed files from a local device because doing so could cause even more data destruction.
Step 2: Select a Proper Option
Two tabs are located at the top of the main interface. You can select one of the following two options in this phase to recover deleted files from an SD card:
⦁ Logical Drives
⦁ Devices
Note: if you have divided your file sdcard into two or more partitions, you could select devices.
Step 3: Scan the SD Card
Two things that are to be done in this step:
⦁ Find the drive where the SD card with the destroyed files was mounted.
⦁ Select the drive, then select Scan. Alternatively, you can manually double-click the SD card to find the missing files.
⦁ Please be aware that occasionally your computer might not recognize the SD card that is connected through USB. Read this post to learn how to solve this issue:
Step 4: Check Files to Recover
In this phase, carry out the following three actions:
⦁ Examine the main panel’s disc scan results.
⦁ Put a checkmark in front of the files you need to verify by selecting them.
⦁ Select a storage location in the pop-up box by clicking the Save button.
How to Retrieve Files from an SD Card on a Mac Computer
To recover deleted files on a Mac using Disk Drill data recovery software, follow these steps.
⦁ Install Disk Drill on your Mac book by downloading it from browser. Since you are recovering data from an external storage device, it is secure to carry out the download and installation on your Mac’s primary disc.
⦁ Use a card reader to connect the SD card that has lost data to your Mac, or just connect the camera or other device that carries the card.
⦁ Open Disk Drill, then select Data Recovery from the left-hand panel. From the list of supported devices, pick the SD card you’ll be recovering.
⦁ To start the scanning process, click the option labelled “Search for lost data.” You can choose the sort of scan you want to perform or you can let the tool use all of its algorithms in the best possible order to get the best possible results for recovery.
⦁ By doing a search in the Scan Results, which are organised by file type, you can preview the files that Disk Drill has discovered.
⦁ Determine a new storage location for the data you want to store after selecting the ones you wish to recover. Avoid using the original SD card to avoid accidentally overwriting data during the recovery procedure.
⦁ To finish the recovery process and transfer the chosen files to your new storage location, click the Recover button.
7 Helpful Methods to Repair a Corrupted SD Card
⦁ Your SD card to a different device (through another USB port).
⦁ Change the SD card’s drive letter.
⦁ Remove and then reinstall the SD card driver.
⦁ To check the SD card for faults, run the CHKDSK command.
⦁ While formatting the SD card in Windows/File Explorer, restore the device defaults.
⦁ SD card cleanup using CMD DiskPart.
⦁ fix/remove problematic sectors.
Final Words
Hope this article will help you recover deleted files from SD card quickly and efficiently. It doesn’t matter whether the data was accidentally damaged, formatted, corrupted and inaccessible or whether it was infected by virus, power or any other problem. This a perfect solution to getting your data back! Let’s give it a try!